Word presenta algunas formas integradas de cambiar los encabezados y pies de página de un documento. Por ejemplo, puede tener fácilmente diferentes encabezados y pies de página para páginas pares e impares, o puede tener un encabezado y pie de página diferentes en la primera página. Para ir más allá de eso, deberá crear varias secciones en su documento y aprender a vincular y desvincular encabezados y pies de página de la sección anterior.
Para fines de demostración, hemos creado un documento simple que utiliza un encabezado de texto sin formato con las palabras “How-To Geek” y un pie de página de texto sin formato con un número de página (como en la imagen en la parte superior del artículo).
Nota: Estamos usando Word 2016 para nuestros ejemplos en este artículo, pero las técnicas de las que estamos hablando se aplican a casi cualquier versión de Word.
¿De qué vamos a hablar?
Crear un encabezado y un pie de página diferentes en la primera página
Una convención típica de documentos es tener un encabezado y pie de página diferentes en la primera página de un documento que los que aparecen en el resto del documento. Tal vez tenga una página de título donde no desee ningún encabezado o pie de página. O tal vez desee que el pie de página de la primera página muestre algún texto de descargo de responsabilidad oficial para su empresa, y el pie de página en el resto del documento muestre los números de página. Cualquiera que sea su razón, Word lo hace fácil.
Primero, haga doble clic en cualquier lugar de la región del encabezado o pie de página de una página para activar esas regiones.

La región de encabezado/pie de página se activa y verá aparecer una nueva pestaña “Diseño” en su cinta de opciones con controles para tratar con encabezados y pies de página. En esa pestaña, seleccione la opción “Primera página diferente”.

Al seleccionar esa opción, se elimina cualquier texto que ya esté en el encabezado y pie de página de la primera página. También tenga en cuenta que el nombre de las áreas en la primera página cambia a “Encabezado de la primera página” y “Pie de página de la primera página”. Puede dejarlos en blanco, o puede llenar los espacios con otro texto que no afecte en absoluto a los encabezados y pies de página en las páginas posteriores.
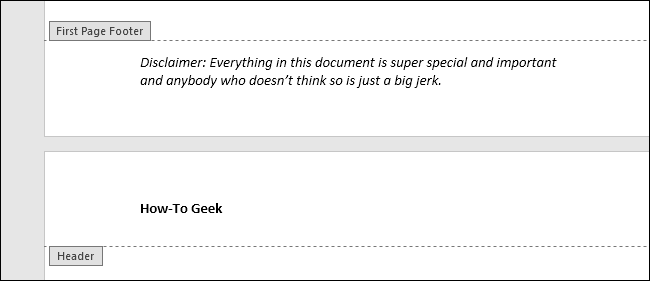
Crear diferentes encabezados y pies de página en páginas pares e impares
Word también tiene una opción incorporada para crear diferentes encabezados y pies de página para páginas pares e impares. Con mucho, el uso más común de esta función es hacer que los números de página aparezcan en los bordes exteriores de las páginas enfrentadas, de la manera en que se ve que se hace en la mayoría de los libros.
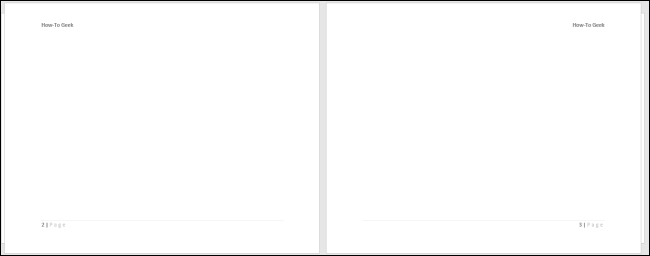
Para ello, haga doble clic en cualquier lugar de la región de encabezado o pie de página de una página para activar esas regiones.

La región de encabezado/pie de página se activa y verá aparecer una nueva pestaña “Diseño” en su cinta de opciones con controles para tratar con encabezados y pies de página. En esa pestaña, seleccione la opción “Diferentes páginas pares e impares”.

Cuando selecciona esa opción, se elimina todo lo que tenga en los pies de página de las páginas con números pares. Luego puedes poner lo que quieras allí y alinearlo como quieras.
Crear diferentes encabezados y pies de página para diferentes secciones del documento
Desafortunadamente, ahí es donde termina el fácil control de encabezados y pies de página en Word. Si desea cambiar los encabezados y pies de página dentro del documento más de lo que ya hemos cubierto, tendrá que dividir su documento en secciones. Hay todo tipo de razones por las que es posible que desee hacer esto. Por ejemplo:
- Tiene algunos gráficos u hojas de cálculo en el documento que desea en páginas orientadas a la horizontal, cuando el resto del documento está orientado al vertical. Sin embargo, todavía desea los encabezados y pies de página en la parte superior e inferior vertical de las páginas.
- Está creando un documento largo con varios capítulos y no desea encabezados y pies de página (o desea que se vean diferentes) en las páginas de título de cada capítulo.
- Desea numerar algunas páginas de manera diferente. Por ejemplo, tal vez desee que sus páginas de introducción y tabla de contenido se numeran con números romanos, pero el texto principal de su documento esté numerado con números arábigos.
Sean cuales sean tus razones, el truco es crear diferentes secciones donde quieras que los encabezados y pies de página se vean diferentes. Personalmente, me resulta más fácil pensar en el documento con anticipación y crear todas las secciones que necesito antes de comenzar a rellenar el documento. Esto a menudo evita los extraños fallos de diseño que puede obtener (y luego tener que resolver) al seccionar un documento ya completo. Dicho esto, aún puede crear secciones en un documento existente, y el proceso es el mismo.
Coloque el cursor donde desee crear un salto de sección (normalmente será al final de una página) y, a continuación, cambie a la pestaña “Diseño” de la cinta de opciones. Haga clic en el botón “Interrupciones” y luego elija el tipo de interrupción que desea. Por lo general, esto va a ser un salto de página, así que eso es lo que estamos usando aquí.

Ahora, haga doble clic en el área de encabezado o pie de página de la página después el descanso que insertó. En la pestaña “Diseño” de la cinta de opciones, haga clic en el botón “Vincular a anterior” para desactivar esa opción. Esto rompe el vínculo entre el encabezado o pie de página (lo que haya seleccionado) de esta sección y la sección anterior. Si desea romper el enlace tanto para el encabezado como para el pie de página, deberá hacer cada uno a su vez de esta manera.

La desvinculación no elimina ningún texto o imagen existente en el encabezado o pie de página. Puede eliminar, modificar o reemplazar lo que ya está en su encabezado o pie de página, y sus cambios no afectarán a los encabezados y pies de página de la sección anterior.
Sin embargo, si decide restablecer un enlace a un encabezado o pie de página de secciones anteriores, esa acción es destructiva. Al volver a vincular secciones, el encabezado y el pie de página de la sección activa se eliminan y se reemplazan por lo que haya en la sección anterior. Para hacerlo, simplemente haga doble clic en el encabezado o pie de página en la página después del descanso. En la pestaña “Diseño” de la cinta de opciones, haga clic en el botón “Vincular a anterior” para volver a activar esa opción.

Word le advierte que eliminará el encabezado o pie de página actual y lo reemplazará con el encabezado o pie de página de la sección anterior. Haga clic en “Sí” para que esto suceda.

Y así, su encabezado o pie de página se vuelve a conectar a la sección anterior. Solo recuerda que tendrás que vincular o desvincular tanto el encabezado como el pie de página como acciones separadas.




