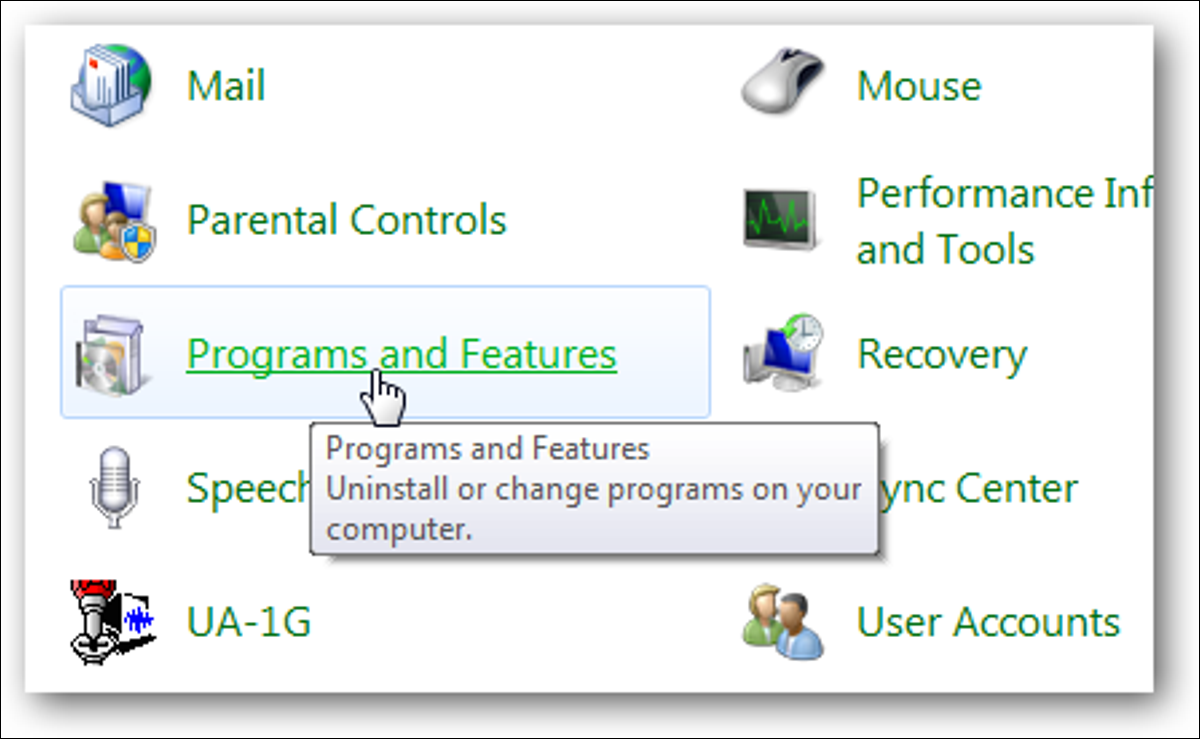Con el anuncio de iOS 13 y iPadOS 13, Apple sorprendió al mundo al agregar soporte para ratones. El soporte para mouse está incluido en iOS 13 para iPhone. Llegará a los iPads con iPadOS 13, programado para el 24 de septiembre.
Todavía es pronto para el soporte de mouse en iPhone y iPad, y la función ni siquiera está habilitada de forma predeterminada. Echemos un vistazo a cómo habilitarlo, con qué dispositivos funciona y cuáles son los beneficios de usar un dispositivo señalador en un sistema operativo que ha sido diseñado desde cero para la entrada táctil.
¿De qué vamos a hablar?
Implementación del mouse en iPhone y iPad
En su estado actual, el soporte del mouse se siente más como una simulación de dedos que como un control adecuado del mouse. Apple no ha realizado ningún cambio en la forma en que funciona el sistema operativo cuando lo usas con un mouse. iOS y iPadOS siguen siendo un sistema operativo táctil puro.
Un ejemplo de esto es cómo funciona la manipulación de texto con el mouse. En una computadora normal, movería el puntero sobre el texto que desea seleccionar y luego haría clic y arrastraría. Pero eso no funciona en el sistema operativo móvil. Debe hacer doble clic y luego arrastrar, o hacer doble clic para seleccionar, luego arrastrar el marcador de selección de texto y moverlo.
Incluso esto no funciona como cabría esperar. Al hacer doble clic y arrastrar, seleccionará la totalidad de la palabra en lugar de hacer una selección desde la ubicación exacta del puntero. Suena como un pequeño problema, y no nos resultó difícil adaptarlo, pero aún se siente más como una simulación táctil que como un control adecuado del mouse.

Otro ejemplo de esto es la asignación de botones. Puede asignar los botones del mouse a las funciones comunes de iOS y iPadOS. De forma predeterminada, el botón izquierdo del mouse será “de un solo toque” al igual que lo haría su dedo.
No hay forma de agregar una acción de “botón izquierdo del mouse” o “botón derecho del mouse” porque el sistema operativo no fue diseñado para recibir entradas de un mouse.
No está claro si Apple ampliará el concepto en el futuro y equipará a iOS y iPadOS con la capacidad de aceptar entradas de mouse adecuadas. Esto sin duda empujaría al iPad Pro aún más al territorio del reemplazo de computadoras portátiles, un camino que Apple ha estado pisando con mucho cuidado.
Actualizar: Con el lanzamiento de iPadOS 13.4, ahora también puede usar gestos de trackpad con un iPad.
Cómo conectar un mouse a su iPad o iPhone
Puede conectar casi cualquier tipo de mouse a su iPhone o iPad, incluyendo:
- Ratones Bluetooth inalámbricos
- Ratones USB con cable (o incluso PS/2 con adaptador)
- Ratones inalámbricos que utilizan un dongle de RF
Conexión de un ratón Bluetooth
Primero, asegúrese de que su mouse Bluetooth esté cerca y tenga suficiente carga. Ahora, en tu iPad o iPhone:
- Dirígete a Configuración > Accesibilidad > Touch.
- Elija AssistiveTouch y encáquelo.
- Desplázate hacia abajo hasta “Dispositivos de puntero” y toca “Dispositivos”.
- Toque “Dispositivos Bluetooth” para iniciar el proceso de emparejamiento.
- Ahora configure su mouse Bluetooth en detectable (o modo de emparejamiento) y toque su nombre cuando aparezca en su iPad o iPhone.

¿No puede hacer que el mouse se empareje? Intente encender su iPhone o iPad y el mouse en sí y luego intente emparejar nuevamente. Apple no ha especificado qué ratones en particular son compatibles con iOS 13 o iPadOS 13, por lo que solo sabrá si su modelo específico funciona por ensayo y error.
Conexión de un ratón con cable
Para conectar un mouse con cable a su iPhone o iPad, necesitará el de Apple Adaptador de cámara Lightning a USB (€ 29), anteriormente conocido como el Kit de conexión de la cámara. Este pequeño e ingenioso accesorio Lightning-to-USB fue diseñado inicialmente para transferir imágenes desde una cámara digital al almacenamiento interno de su dispositivo.
Si tiene un iPad Pro más moderno con un conector USB type-C y está utilizando un mouse USB type-A más antiguo, debe usar el Adaptador USB-C a USB (€19). Si tiene un iPad con un adaptador USB tipo C y un mouse compatible, puede conectarlo directamente.
Por supuesto, este no es el único uso para el kit de conexión de cámara. Además de los ratones, puede usarlo para conectar instrumentos MIDI USB, micrófonos USB o incluso otros teléfonos inteligentes (incluido Android) a su dispositivo iOS o iPadOS. Aquí, lo usaremos para agregar soporte para un simple mouse con cable USB:
- Conecte el mouse al puerto USB y, a continuación, conecte el conector Lightning a su dispositivo iOS o iPadOS.
- Dirígete a Configuración > Accesibilidad > Touch.
- Elija “AssistiveTouch” y encáctelo.

Conexión de un ratón inalámbrico con un dongle
Los ratones inalámbricos con dongles son efectivamente los mismos que los ratones con cable, excepto que usan un pequeño dongle de radiofrecuencia para comunicarse a distancias cortas. Dado que el dongle y el mouse ya están emparejados de inmediato, las instrucciones son las mismas que conectar un mouse con cable:
- Conecte su dongle al puerto USB y luego conecte el conector Lightning a su dispositivo iOS o iPadOS.
- Encienda el ratón y asegúrese de que tenga alimentación.
- Dirígete a Configuración > Accesibilidad > Touch.
- Elija “AssistiveTouch” y encáñelo.
Habilite la compatibilidad con el mouse y configure el mouse
La compatibilidad con el ratón está disponible una vez que haya habilitado AssistiveTouch en Configuración > Accesibilidad > Touch. Con su dispositivo señalador conectado, debería poder ver el “cursor” en pantalla como un círculo del tamaño de la punta de los dedos.
Puede configurar el mouse yendo a Configuración > Accesibilidad > Touch > AssistiveTouch. “Velocidad de seguimiento” le permite ajustar la capacidad de respuesta de su puntero a la entrada, y “Estilo de puntero” le permite cambiar el tamaño y el color del puntero en pantalla.

Toque “Dispositivos” y elija su mouse (tóquelo en la parte superior para un mouse con cable, o toque Dispositivos Bluetooth y toque la pequeña “i” al lado de su mouse). Debería ver una lista de los botones del mouse disponibles. Toque cada botón y asigne un tipo de entrada.
Si su mouse tiene más botones que los enumerados, puede tocar “Personalizar botones adicionales” para configurarlos. Se le pedirá que presione uno de los botones del mouse y luego elija una acción. Sigue adelante hasta que hayas configurado el ratón de la forma que deseas.

La única configuración que no pudimos cambiar en los dos ratones que probamos fue el comportamiento de la rueda de desplazamiento. Estos funcionan perfectamente bien en aplicaciones como Safari y Notes, pero no cuando se intenta desplazar ciertos elementos de la interfaz de usuario (en su lugar, se requería hacer clic y arrastrar, solo que regularmente como la entrada táctil).
¿Qué dispositivos señaladores funcionan con iOS 13?
Apple no mantiene una lista de dispositivos señaladores compatibles con iOS, por lo que la única forma en que sabrá si su mouse en particular funciona es probarlo. iOS 13 y iPadOS 13 marcan un gran paso hacia la apertura de Apple de las compuertas a los periféricos inalámbricos con cable y de terceros, con soporte para mouse y soporte para gamepad que llegan en la misma actualización.
Esto significa que la mayoría de los ratones USB y Bluetooth genéricos deberían funcionar. Probamos dos ratones con cable (uno barato de la marca HP y uno menos barato de la marca Microsoft), y ambos funcionaron fuera de la caja como se esperaba.
Magic Trackpad 2 de Apple hace funciona con iPhones y iPads, pero solo a través de una conexión por cable. El Magic Mouse 2 también funciona, pero como uno solo Redditor señaló, deberá deshabilitar el Bluetooth de su Mac y mantener presionado el botón del mouse mientras se empareja para que funcione. Todavía hay problemas con el desplazamiento táctil en los dispositivos señaladores de Apple.
¿Qué puedes hacer con el soporte para mouse en iPad o iPhone?
No se equivoque al respecto, el soporte para mouse en iPhone y iPad es ante todo una función de accesibilidad. No está diseñado para convertir su iPad en un reemplazo de computadora portátil. Si tiene problemas para usar la interfaz táctil debido a una discapacidad, es un gran problema. Incluso podría preguntarse por qué Apple tardó tanto en agregar la función, dado su excelente historial en lo que respecta a la accesibilidad.
A pesar de esto, hay algunos usos para el soporte del mouse que podrían interesarle. Es una opción útil para los usuarios de iPad y iPad Pro a los que no les gusta alcanzar el teclado para interactuar con la pantalla. Ahora puede dejar un mouse conectado y navegar por la web como lo haría en una computadora portátil o de escritorio.
El soporte para mouse proporciona un método más preciso para seleccionar y editar grandes trozos de texto, incluso si no funciona como una computadora estándar. Esta es el área donde la función se destacó más, pero eso podría deberse a lo engorrosa que suele ser la manipulación de texto basada en el tacto.

Algunos creativos pueden beneficiarse de la precisión adicional de un mouse al editar fotos o trabajar con gráficos vectoriales. Dado que muchos tipos creativos compran un iPad Pro para el soporte del Apple Pencil, esto no es un gran problema.
Si accede de forma remota a otras computadoras a través de la red local o Internet, un mouse hará que la experiencia se sienta un poco más nativa. Desafortunadamente, aún carecerá de soporte adecuado para el botón del mouse, pero es posible que pueda configurarlor mouse para reflejar los métodos de entrada utilizados por su herramienta de acceso remoto favorita.
Por último, no olvide que puede emparejar su mouse con un teclado adecuado si desea una experiencia de usuario más tradicional. Los teclados Bluetooth como el Magic Keyboard 2 de Apple, así como muchos teclados USB genéricos, funcionan con iOS y iPadOS, siempre que tenga el adaptador USB necesario para conectarlos.
Un comienzo prometedor
El soporte para mouse en iOS 13 y iPadOS 13 es perfecto para su uso previsto como herramienta de accesibilidad. Para fines de productividad, no hay demasiadas ventajas, pero quién sabe lo que Apple ha planeado para el futuro. La compañía está impulsando lentamente el iPad y el iPad Pro como una tableta que puede realizar muchas tareas que normalmente haría en una computadora portátil, sin transformarla en un híbrido de computadora portátil y tableta.
Si Apple se toma en serio el posicionamiento del iPad como un reemplazo de computadora portátil, es posible que veamos el soporte del mouse desarrollado en iOS (o iPadOS) 14.